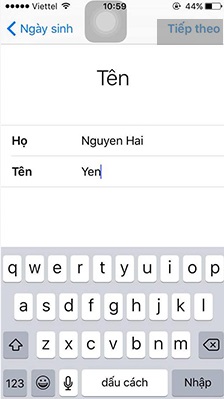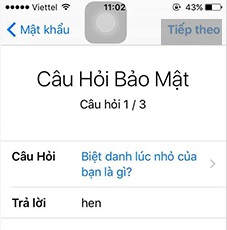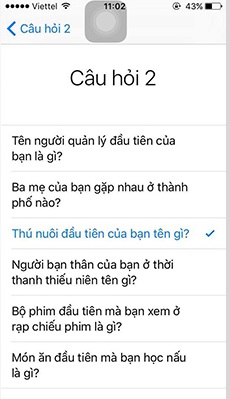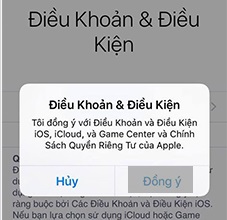iTunes là một ứng dụng không thể thiếu đối với tất cả các thiết bị của apple như iPhone, iPod, iPad.. là một kho ứng dụng, trò chơi… Và có thể sử dụng được iTunes thì bạn trước tiên bạn phải đăng ký tài khoản. Vậy để tạo tài khoản iTunes trên iPhone thì làm cách nào? Khi đăng ký có tốn phí hay không? Hãy cùng tìm hiểu ngay thông tin chi tiết tại đây!
Tin tức liên quan:
- Cách chỉnh ngày giờ trên iPhone
- Cách sao lưu danh bạ trên iPhone
- Cách đổi tên wifi trên điện thoại iPhone
- Cách up ảnh chất lượng cao lên Facebook bằng iPhone

Cách tạo tài khoản iTunes trên iPhone hoàn toàn miễn phí
» Tham khảo: Các gói cước 4G Viettel theo tháng, theo ngày phù hợp cho mọi đối tượng
Cách tạo tài khoản iTunes miễn phí trên iPhone cực dễ
Bất kỳ người dùng iPhone nào khi mới bắt đầu sử dụng những sản phẩm từ IOS đều phải bắt buộc đăng ký tài khoản iTunes vì khi có tài khoản thì bạn mới có thể tải các ứng dụng cần thiết về máy iPhone, iPad, Macbook,…
Tuy nhiên, cách tạo tài khoản iTunes trên iPhone vô cùng đơn giản, chỉ cần 1 tài khoản GMAIL thì mọi thứ sẽ trở nên dễ dàng, Dưới đây là trình tự từng bước thực hiện cụ thể:
- Bước 1: Vào mục Cài đặt
- Bước 2: Sau đó nhấn vài mục ID Apple, iCloud, Phương tiện và Mục mua
- Bước 3: Tiếp đến là nhấn vào mục iCloud
- Bước 4: Tại lúc này bạn phải nhấn vào mục Tạo ID Apple mới.
- Bước 5: Lúc này bạn lựa chọn ngày/ tháng/ năm sinh của mình.
- Bước 6: Sau đó thì điền Tên hiển thị (Ví dụ như hình ảnh minh họa)
- Bước 7: Tiếp tục nhấn vào mục Sử dụng địa chỉ email hiện tại của bạn và nhấn Tiếp theo.
- Bước 8: Lúc này bạn phải nhập tài khoản Gmail của mình đang sử dụng. Rồi nhấn Tiếp theo.
- Bước 9: Nhập mật khẩu (2 lần) cho tài khoản ID Apple. (Lưu ý: Mật khẩu bạn đặt phải đúng theo quy định bên dưới)
- Bước 10: Chọn câu hỏi bảo mật thứ 1
Chọn câu hỏi bảo mật thứ 2
Chọn câu hỏi bảo mật thứ 3
- Bước 11: Đọc Điều khoản & Điều kiện rồi nhấn nút Đồng ý
- Bước 12: Tại đây bạn sẽ nhận được thông báo nhắc lại là bạn có thật sự đồng ý với Điều khoản và Điều kiện của Apple hay không và bạn hãy nhấn vào Đồng ý.
- Bước 13: Cuối cùng bạn hãy vào tài khoản Gmail của mình để Xác nhận tài khoản. Như vậy là Xong nhé.
» Bỏ túi: Cách đăng ký 4G Viettel 1 tháng lướt Facebook, Ins trọn gói chỉ từ 50k/ tháng
Vậy là bạn đã tạo tài khoản iTunes miễn phí thành công. Bây giờ bạn có thể tải về các ứng dụng, trò chơi cho điện thoại của bạn. Chúc các bạn thực hiện theo hướng dẫn thành công!